Body
Box File Request gives you a fast and secure way to request and obtain files, plus associated metadata, from anyone. Using an easy, drag-and-drop graphic interface, you create a Web form that enables you to securely request files from people without adding collaborators on a folder. Also, you can gather additional information which you can set as required/optional.
Create a File Request Form
- Identify or create the Box folder you wish to contain the content you collect. You can only use folders in which you are an owner, a co-owner, or an editor.
- Select the folder that you want to contain the uploaded files.
- Do one of the following:
- In the Sharing pane on the right, under File Request, click Create Link.

- Click the ellipsis (…) to display the More Options menu, and then click File Request.

- The File Request window opens, displaying a link you will send to people to request their content. If the link is not already enabled, click to move the Link is Enabled slider to the right.

- Click Settings to include a link expiration date or whether to require that the content uploader be logged in to their Box account.
- Click Edit. The Submit Files window opens, displaying a default title and upload files area.
- From the Submit Files window, you can:
- Enter your title. Make the title clear and unique, to help the people submitting content quickly understand what you’re asking them to provide. The default title is “Submit Files.”
- Click + Add field, if you wish to gather additional information from the submitter such as a file description, email address, or metadata. You can also add an upload zone to your form. Note: The email address field can only be used once.
- Optionally, add a sentence or two describing the content you are soliciting, and perhaps any instructions you wish to provide.This can be typed in the Add a description field, below the title.
- Once your Web form is complete click Save, and you can send out the link to begin gathering content.
Notes
- The size limit on file uploads depends on the limit set by your organization, with a maximum of 32 GB for this upload method.
- People can upload up to 500 files at a time.
- You can only have one File Request per folder.
- People cannot upload folders via File Request -- only files.
- The Toggle Link is Enabled is enabled by default.
To preview your form
- At the top right of the screen, click Preview. Box displays a preview of your File Request form in a new tab, just as the form will display to the people using it to send their files.
- If the form looks good, return to the File Request window to copy the link.
- If you wish to make changes, see below.
To rearrange your form
- Open the File Request form.
- Select a field to move by clicking the vertical icon and dragging the field.
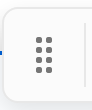
- To add another field:
- Click Add a Field.
- Drag and drop the field from the right panel to the desired location.
- Hover over the horizontal separator and click + to open the options for adding a field.
- To remove a field from the form, click the ellipsis (…) to display the More Options menu, and then click Delete.
Note: Clicking Delete removes the field immediately. You can add the field back again in the form editor.
To modify your form after publishing it, go to the file request:
- Click the ellipsis (…) to display the More Options menu.
- Select File Request.
- Click Edit and make the desired changes.
- Click Save.