North Idaho College has recently installed the Phish Alert Button (PAB) in your Microsoft Outlook mail client. Learn how this tool works and how you can use it to help keep your NIC safe from malicious phishing emails.
When do I use it?
Click the Phish Alert Button (PAB) if you believe you have received a phishing email or any potentially dangerous email. Any emails you report using the PAB will be automatically deleted from your inbox. The emails you report will also be forwarded to the IT Help Desk, at helpdesk@nic.edu, for analysis.
The PAB should only be used to report emails you believe to have malicious intent. If you are receiving spam or marketing emails, you should not use the PAB to report these. You can delete these types of emails or add the sender or sender's email domain to a block list.
Note:
The steps for blocking an email sender vary based on your email client. Contact the IT Help Desk with any questions at helpdesk@nic.edu or (208) 769-3280.
How do I use the Phish Alert Button (PAB)?
Once the PAB add-in is installed, you will see the PAB in one of two ways:
1) The PAB add-in will appear at the top of your Outlook client.
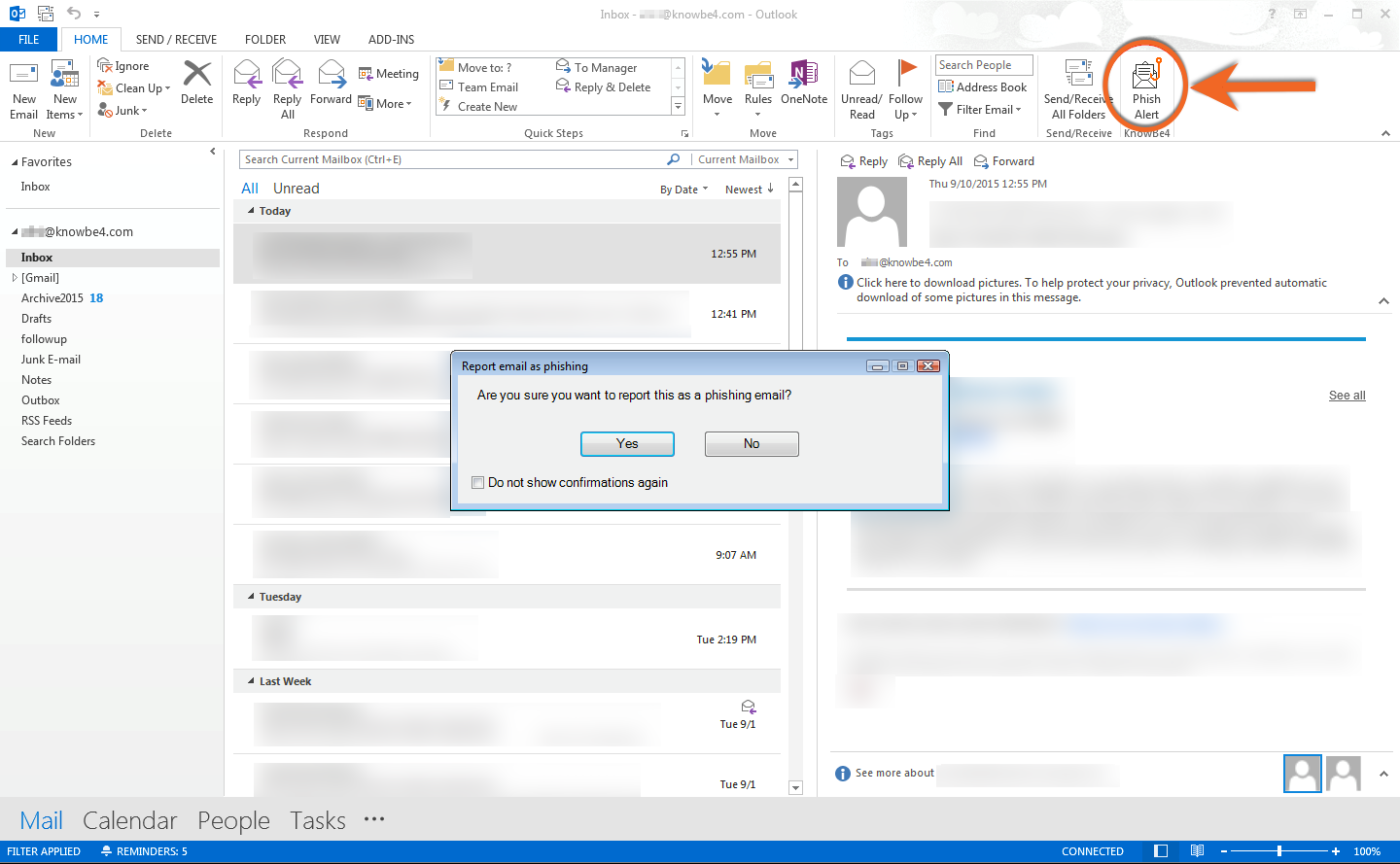
In this view, to report an email as a phishing email:
- Click the Phish Alert button while the email is open.
- A prompt will ask you if you want to report the email as a phishing email. Click Yes to report the email, or click No to not report the email.
2) The PAB add-in will appear as a clickable Phish Alert tab in any opened email.
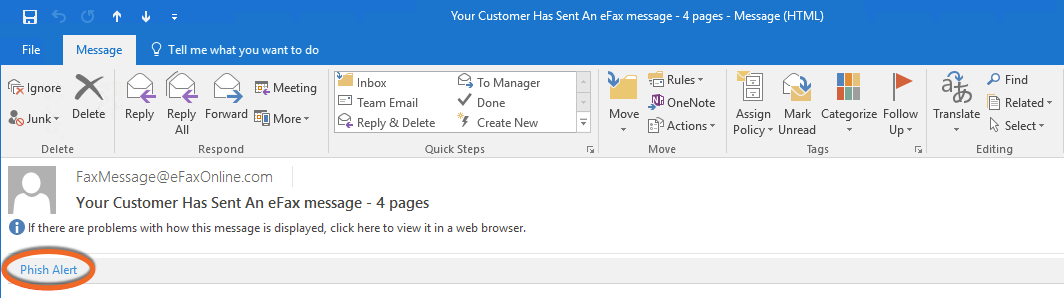
In this view, to report an email as a phishing email:
- Click the Phish Alert tab to open a drop-down screen.
- A prompt will ask you if you want to report the email as a phishing email. Click the Phish Alert button to report the email.
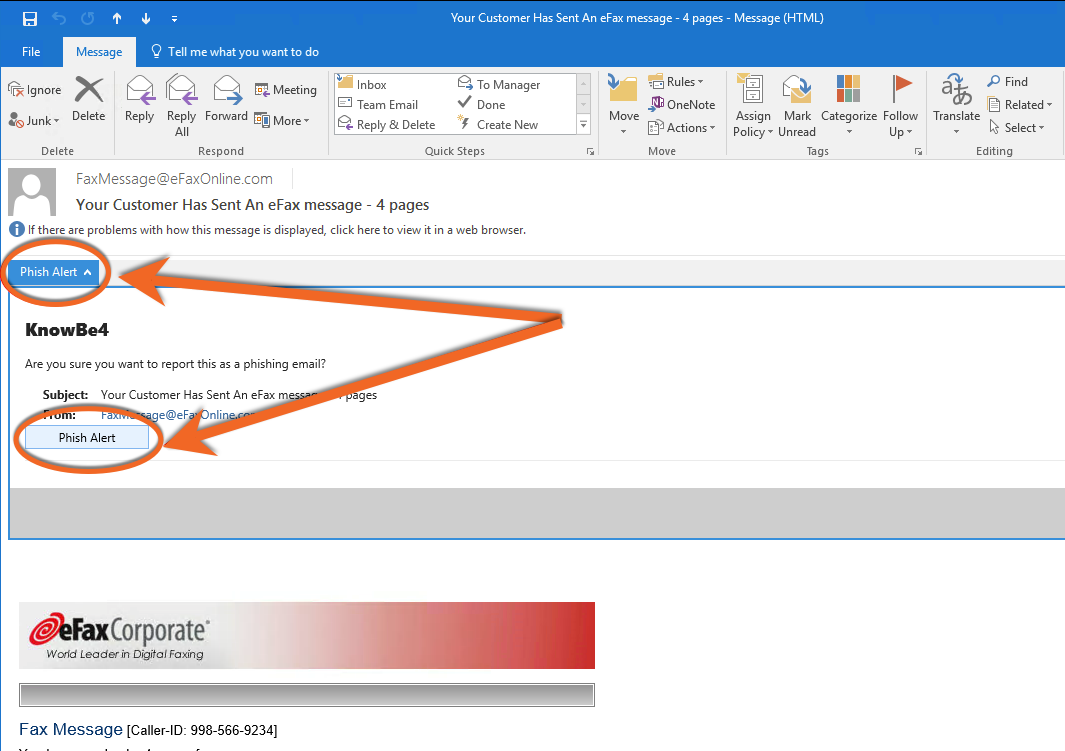
Note:
Using either method, the email you report will be forwarded to helpdesk@nic.edu and then deleted from your inbox. If you report an email in error, you can retrieve the email from your Trash/Deleted Items.