Clear your Box Edit Cache
You may experience an error when saving or attempting to open content with Box Edit/Tools.
The error may look something like this:
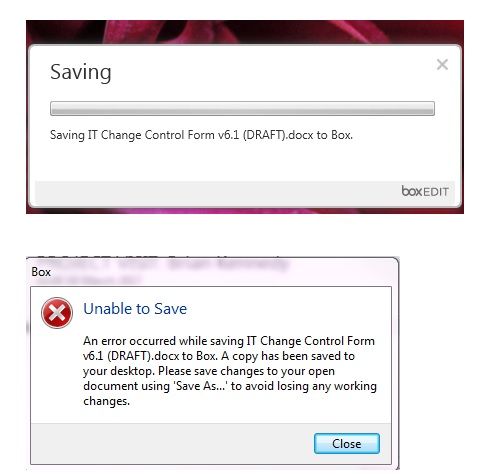
If so, we may recommend you clear your Box Edit cache. This will clear out any cached content in which you have opened with Box Edit. Before you clear your cache, ensure your content located on box.com is up to date.
Please follow the steps below to clear your Box Edit cache:
Windows:
- Quit Box Edit by searching in Windows for "Task Manager." Close the Box Tools application if it's running and then go to the Processes tab and terminate the Box Edit process and the BoxLocalCom process.
- Go to this file path in Windows explorer: C:\Users\<Username>\AppData\Local\Box\Box Edit\Documents\ and delete all the files and folders in that folder.
- Restart your computer.
Mac:
- Quit Box Edit by searching in Spotlight for "Activity Monitor", then close the Box Edit application.
- Access the hidden Library folder.
- Note: The library folder is hidden by default. Follow the steps below to locate the Library folder:
- Click on Go in the upper left hand toolbar.
- Hold the Alt/Option key on your keyboard and select the Library folder.
- Go to the following folder: /Users/<Username>/Library/Application Support/Box/Box Edit.
- Open the Documents folder and delete the contents within it.
- Restart your computer.
Clear your Box Drive Cache
Many issues with Box applications can be fixed by clearing the local computers Box Cache. In some cases reinstalling the application after the cache is cleared is necessary.
Windows:
- Exit Box Drive - On Windows Task Bar, located in the right-hand corner, right click the Box Drive icon.
- Some users may see a up arrow or a full list of all their open applications.
- Look for the icon that says Box, right-click and choose Exit.
- Open File Explorer.
- In File Explorer, navigate to C:\Users\<Username>\AppData\Local\Box\Box\cache
- If you do not see this folder you need to enable hidden folders. Click on the View tab, check the box next to Hidden Items in the Show/Hide section.
- Open the cache folder - select all files within this folder hit the delete button on keyboard or you can right click, and select delete from drop down menu. Do NOT manipulate or edit files from this folder as this will result in errors.
- Close File Explorer.
- If you continue to experience issues, reinstall Box Drive.
Mac:
- Navigate to /Users/<Username>/Library/Application Support/Box/Box/Cache.
- Select all.
- Delete all content from the cached folder. Do NOT manipulate or edit files from this folder as this will result in errors.
- After it is cleared, restart your computer.